Forms in AnyDB
Forms are one of the most powerful and flexible features in AnyDB. They allow you to collect data from team members, guests, or public users and automatically store it as structured records within your workspace.
Any form in AnyDB is powered by a template, ensuring all submissions follow a consistent format.
What Can Forms Do?
- Collect new data from internal or external users
- Link submissions to a parent record or folder
- Accept one or multiple attachments as part of a submission
- Store submissions directly inside AnyDB databases which can then be used for reporting, automations, and workflows
Who can you share forms with?
- Internal team members - Share forms with your team for structured data entry
- Guest users - Invite external collaborators to fill out forms without needing a full AnyDB license
- Public users - Share forms publicly via a link, allowing anyone to submit data without logging in
Creating a Form
Follow these steps to create a form:
1. Prepare a Template
Create or select an existing record template that matches the structure of the form you want to create.
The form will use this template as the layout for collecting user input.
2. Select a Parent Location
You must specify where form submissions should be stored:
- Select or create a Folder to hold new submissions
- Or choose an existing record to which new submissions will be attached as children
3. Open the Share & Forms Dialog
- Open the relevant parent (folder or record)
- Click “Sharing & Forms” in the top-right corner
- Choose “Create Form”
This opens the Form Configuration Dialog.
Form Configuration Sections
Section 1: Form Structure
- Select the main template that users will fill out.
- Optionally, add attachment templates:
- These are additional records that can be submitted as part of the same form session.
- For each attachment template, you can define:
- Minimum items required
- Maximum items allowed
Example: A job application form could include the main application and optional attachments like references or resumes.
Section 2: Guest with Access
You can share the form privately with:
- Team members or Groups in your workspace
- Guest users (external collaborators who log in with email)
Once shared, the form will appear in their “My Forms” section in the sidebar.
Guests do not consume licenses, and you can assign Viewer or Editor access to them.
Section 3: People with link
Enable anonymous form sharing using a public link:
- Toggle the form share slider to “Enabled”
- Copy the generated link to distribute the form publicly
- Submissions are stored automatically in the designated folder or as child documents
Anonymous users do not need an account and cannot see previously submitted data.
Disabling a Form
To stop accepting submissions:
- Open the Sharing & Forms menu
- Select the relevant form
- Click “Disable Form” to remove access
This deactivates both internal and public links, and users will no longer be able to submit.
Setting a Form Expiration Date
You can set an expiration date for forms to enhance security and control over shared forms.
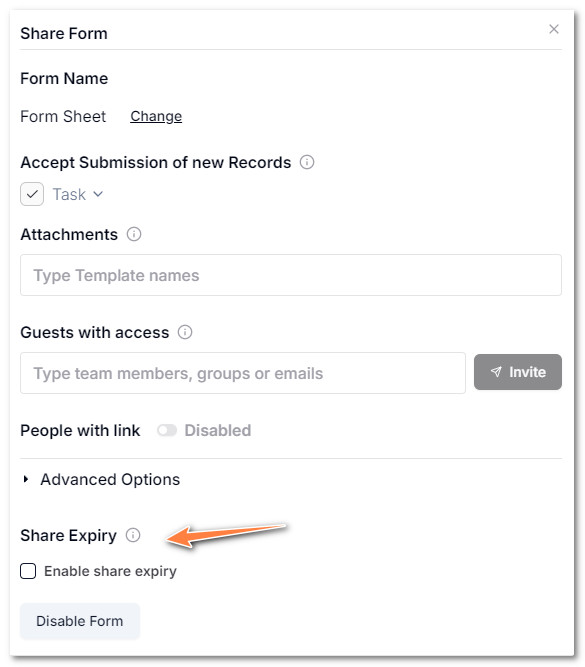
- In the Forms Dialog, click on the Enable Form Expiry checkbox
- Select an expiration date using the date picker
- The form is automatically saved
When the date expires, the form is automatically removed.
Best Practices
- Use forms for intake, requests, feedback, applications, or survey-style entries
- Always test the form before sharing publicly
- Combine forms with automations (coming soon) to trigger follow-up workflows on submission
- For structured intake processes (e.g., vendor onboarding), use attachments to collect related documents in one go
AnyDB Forms turn templates into flexible, structured entry points—whether for internal workflows or public submissions.