Working with AnyDB Pages
Pages in AnyDB are freeform, rich-text documents ideal for capturing unstructured content. Use them to store internal documentation, meeting notes, instructions, process descriptions, brainstorming content, and more.
Unlike data documents—which are structured and driven by fields and templates—Pages are flexible and open-ended, allowing you to write and organize information however you prefer.
✍️ What Can You Add to a Page?
Pages support a wide range of formatting options:
- Text with headings and inline styles (bold, italic, underline)
- Lists (bulleted, numbered, task/checklist)
- Tables
- Code blocks
- Images
- Hyperlinks
- Dividers
Pages are perfect for SOPs, onboarding guides, knowledge sharing, or project documentation—all within your database context.
🆕 Creating a New Page
To create a new Page:
-
Navigate to the Database where the page will be stored.
-
Click the
+ Newbutton or the+icon next to the database name.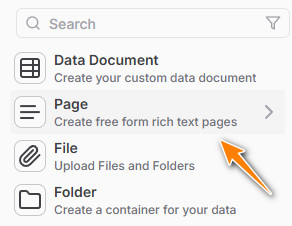
-
From the creation dialog, select Page.
-
A new blank page opens—start typing!
Pages save automatically as you type.
✏️ Adding Content
Pages function like a word processor—you can start typing right away or paste content from another document or webpage.
To insert structured blocks (headings, lists, images, etc.):
- Type
/to open the block menu - Choose a content block from the list
📋 Available Content Blocks
| Block Type | Description |
|---|---|
| Heading 1/2/3 | Titles and section headers for organizing content |
| Bulleted List | Unordered bullet-point list |
| Numbered List | Ordered list using numbers |
| Task List | Interactive checklist |
| Block Quote | Emphasized, indented text |
| Code Block | Preformatted code with syntax highlighting |
| Table | Create simple tables with rows and columns |
| Image | Upload or embed an image |
| Horizontal Rule | Divider to visually separate sections |
📷 Uploading and Managing Images
You can easily upload and embed images inside Pages to enrich your documentation, notes, or instructions.
🪜 Steps to Upload an Image
- Type
/and select the Image content block from the menu. - A dashed drop area will appear in your page.
- Drag and drop an image directly into this area,
- Or click the button inside the drop zone to browse and select an image from your device.
- The image will be uploaded and displayed as a content block within the page.
🎛 Image Settings and Controls
Once the image is uploaded, a control bar appears with the following options:
| Option | Description |
|---|---|
| Size Slider | Adjust the width of the image with a simple slider |
| Alignment | Choose from Left, Center, or Right alignment |
| Drag to Reorder | Click and drag the image up or down the page to move it. A blue line appears to show the new position. |
Images uploaded this way are stored directly in AnyDB and will remain available even if the source is deleted elsewhere.
🛠 Formatting Content
To apply formatting to text:
- Select the text you want to format
- A popup formatting menu will appear
🧾 Text Formatting Options
| Option | Description |
|---|---|
| Block Type | Change the type of block (Paragraph, Heading, List, etc.) |
| Font Family | Choose from Sans Serif, Serif, Monospace, or Cursive fonts |
| Font Size | Adjust size (Smaller, Small, Medium, Large, Extra Large) |
| Bold | Make text bold |
| Italic | Italicize text |
| Strikethrough | Cross out text |
| Underline | Underline text |
| Highlight | Add a background color to highlight text |
| Link | Create a hyperlink to an external page or another AnyDB item/page within the database |
💡 Tips
- Use headings to structure long pages.
- Pages are great for internal use cases like SOPs, onboarding, or project documentation.
- Use task lists to track internal actions or notes.
- Use tables for simple structured comparisons.
- Every Page lives inside a Database, making it easy to relate to structured records (data documents).
Copying Images from Webpages
If you paste content from other sites, AnyDB will link to external images. If those images are removed from the original site, they may no longer appear in your page.
To ensure images are preserved, upload them directly into AnyDB using the image content block.
📎 Pages vs. Data Documents
| Feature | Pages | Data Documents |
|---|---|---|
| Structure | Freeform | Template-based, structured |
| Use Cases | Notes, documentation, SOPs | Records, workflows, reporting |
| Fields | No predefined fields | Custom fields and properties |
| Formatting | Rich text editing | Field-based + rich text |
| Automation | Minimal | Fully supported |
Pages are your go-to workspace for writing, explaining, and documenting anything that doesn’t fit neatly into a structured record. Use them to provide context, clarity, and collaboration around your business data.